
Voor comfortabel werken op de computer, voor de ogenniet moe, soms moet je enkele van de scherminstellingen wijzigen. Een daarvan is helderheid. Laten we eens kijken naar verschillende technieken waarmee u kunt begrijpen hoe u de helderheid van uw computer kunt aanpassen (Windows 7 is uitsluitend bedoeld als een voorbeeld van de werkomgeving van het besturingssysteem).
Om de benodigde parameters in te stellen, moet u onderscheid maken tussen computersystemen in termen van hun apparaat.
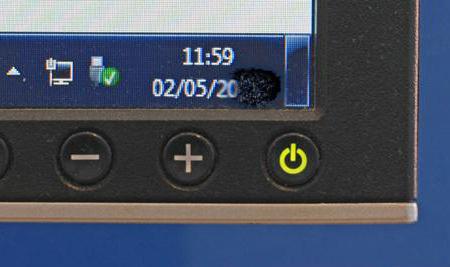
In een stationaire pc-monitor is een apartecomponent, zodat de helderheid van het scherm in Windows 7 of een ander systeem wordt aangepast met speciale knoppen op de voor- of zijpanelen of vanuit uw eigen menu, dat wordt aangeroepen op de monitor zelf.

Bij laptops is het scherm een integraal onderdeelHet hele ontwerp en de knoppen voor het instellen van de gewenste opties doen dat niet. De configuratie wordt uitgevoerd door middel van sneltoetsen op het toetsenbord. In de meeste gevallen is de Fn-toets de primaire sleutel. Bovendien kunnen functietoetsen (F1-12), pijlen omhoog / omlaag, rechts / links en andere combinaties worden gebruikt.
Wat betreft de instellingen met behulp van Windows 7 eigen hulpmiddelen, zijn er verschillende basisopties. En het is de moeite waard om te beginnen met personalisatie.
Hoe pas ik de helderheid op mijn computer aan? Windows 7 biedt hiervoor snelle toegang tot de belangrijkste parameters, die wordt uitgevoerd door met de rechtermuisknop op een leeg gebied van het "bureaublad" te klikken. In een nieuw venster ziet u veel aanpasbare kenmerken, waar u de gewenste parameter kunt selecteren.
Een even eenvoudigeWijzig de gewenste parameter in de selectie van het energiebeheerschema. Toegang tot dit gedeelte op stationaire computers is verkrijgbaar via het "Configuratiescherm" en bij laptops volstaat het om met de rechtermuisknop op het batterijpictogram in het systeemvak te klikken. In Windows 7 vindt de overgang plaats in de sectie waarin we geïnteresseerd zijn (in de tiende versie kan de helderheid rechtstreeks vanuit het opgeroepen menu worden aangepast).
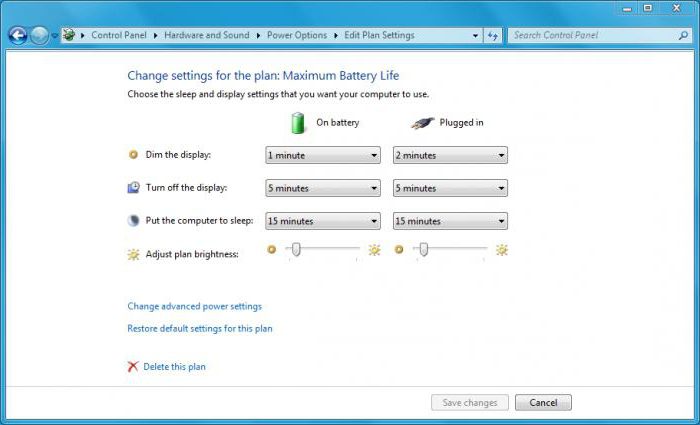
Hoe de helderheid op uw computer aan te passen (Windows 7)bij het gebruik van deze methode? Het is heel eenvoudig. Het is van belang om het interessante schema te kiezen en extra parameters op te vragen. Hier zijn enkele basisopties. Net onder de basisinstellingen bevindt zich een speciale schuifregelaar, waarmee u de helderheid van het display kunt aanpassen.
Ook kan aanpassing vanuit de sectie worden uitgevoerd"Scherm", waarin de opties voor het uitschakelen van het display worden weergegeven, meestal gebruikt in het geval van langdurige inactiviteit van het systeem of het gebruik van slaapstand (winterslaap).
Niet minder interessante manier om te begrijpen,hoe u de helderheid van het scherm op uw computer kunt aanpassen (Windows 7), is het gebruik van gespecialiseerde hulpprogramma's en videokaartbeheerprogramma's die in eerste instantie meestal worden geïnstalleerd voor grafische adapters. In de meeste gevallen is dit van toepassing op NVIDIA-kaarten en ATI Radeon-kaarten.

Zulke applicaties en snelle toegangspaneleninstellingen zijn op een of andere manier alternatieve tools voor de tools van Windows-systemen en laten vaak meer fijnafstemming toe met behulp van een uitgebreide functionele set, die in standaardsystemen gewoon niet beschikbaar is.
Natuurlijk, als we het niet over een uitgebreide hebbenAanpassing, het is het gemakkelijkst om de helderheid en andere parameters aan te passen, onafhankelijk van het systeem of de videokaart. Maar als u meer afstemming nodig heeft, is het de moeite waard om de mogelijkheden van Windows en de toolbasis van hulpprogramma's voor grafische adapters te vergelijken. In elk geval kunnen ze zelfs parallel worden gebruikt.
</ p>>